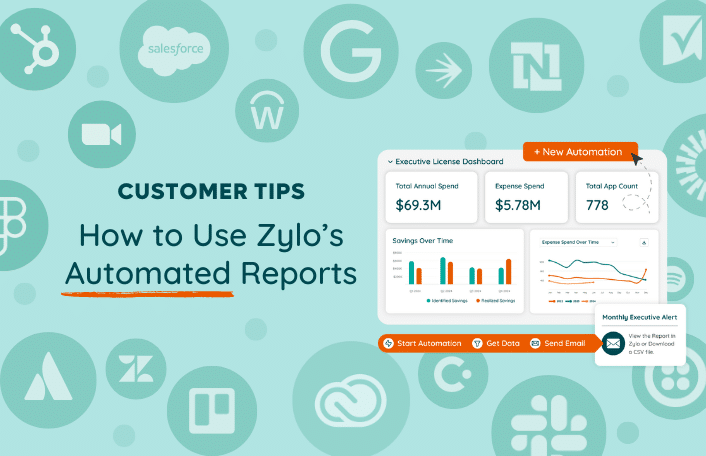
Zylo Tips: How to Set Up Automated Reports for Streamlined Communication
Table of Contents ToggleWhat Are Automated Reports?What Do Automated Reports Look...
Back
Back
Search for Keywords...
Blog
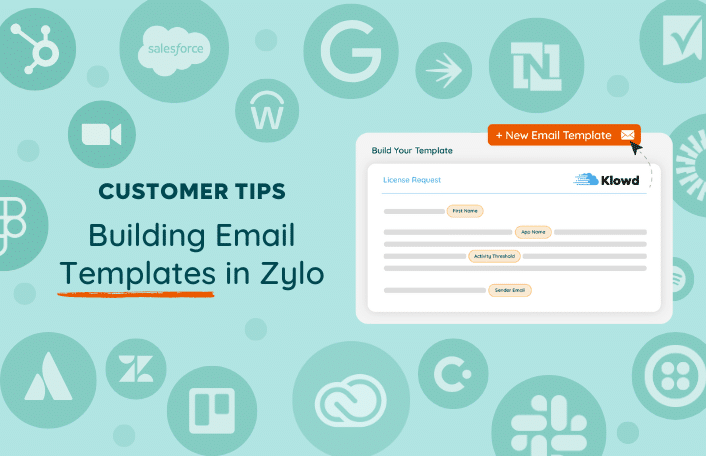
Table of Contents
Good communication skills are critical for running an effective SaaS Management program. And it’s also important to deliver the right message to the right person at the right time. Zylo’s email template manager makes it easy to customize and automate emails. You can:
In Zylo, email templates are primarily used for license reclamation Workflows and Automated Alerts and Reports.
To get started, let’s look at the following steps in Zylo.
To make your message recognizable to recipients in your organization, establish brand standards in Zylo.
If you go up to your initials in the top right of the application and click on Admin, you’ll be brought to the Company Info tab. If you don’t have Admin, that means you’re not an administrator in the account. Reach out to your team to find out who is and ask them to help you set this up.
Scrolling to the bottom, you’ll find the location to edit your company logo and colors. To get your company logo and hex color code, check out your internal knowledge base for your marketing department or ask your IT team.
Once you’ve added those brand elements in Zylo, they will be included in your email templates going forward.
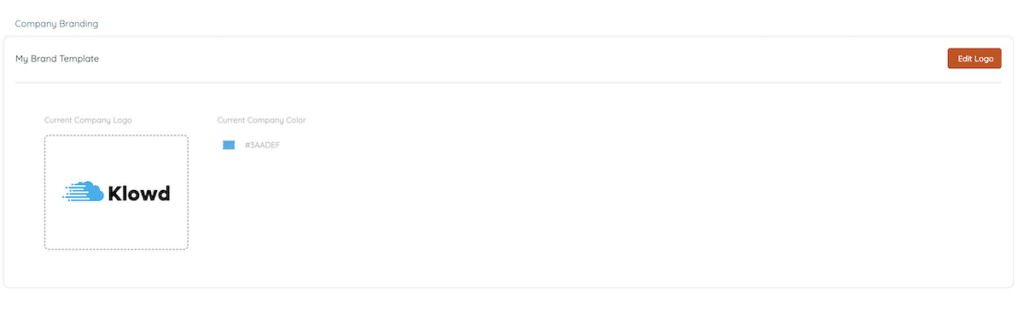
To get to your templates, navigate to Automate, then Templates. Here you’ll find all the templates that have already been created in your account. At the top right, select Create a New Template to begin.
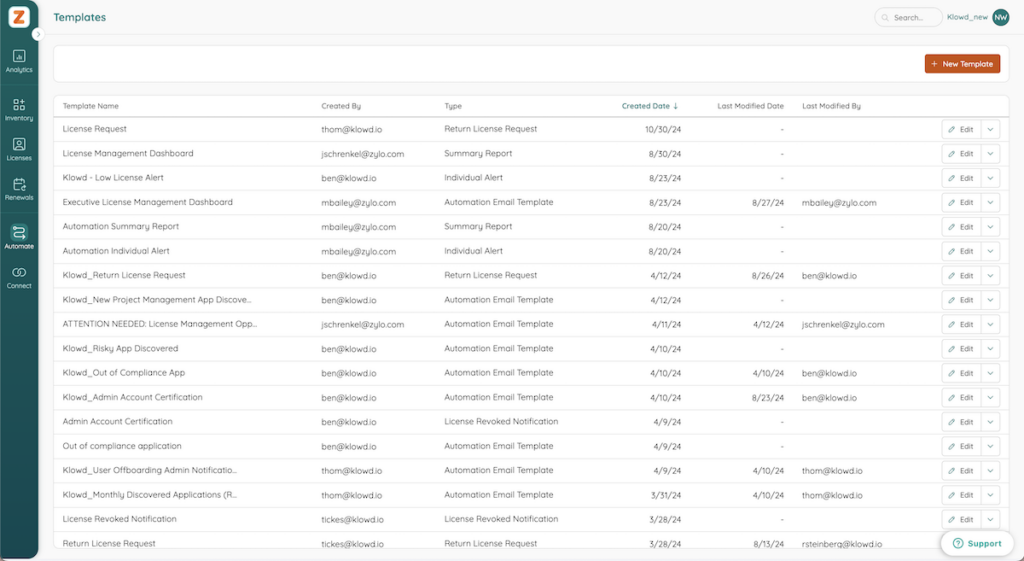
The first thing you need to do is give your template a name. Make sure it is aligned to what the template will be used for. Is it a renewal report? Is it requesting licenses? Is it emails going out to department heads?
Make sure that once you create this template, it’s easy to find later when you need it. For this example, we’re going to call it Klowd Licenses.
Next, select a template category and type. You have a few different options based on common use cases in the application.
The first template category is Automation Emails, which are alerts and reports you’re sending to users. Here’s a breakdown of the types of automation emails:
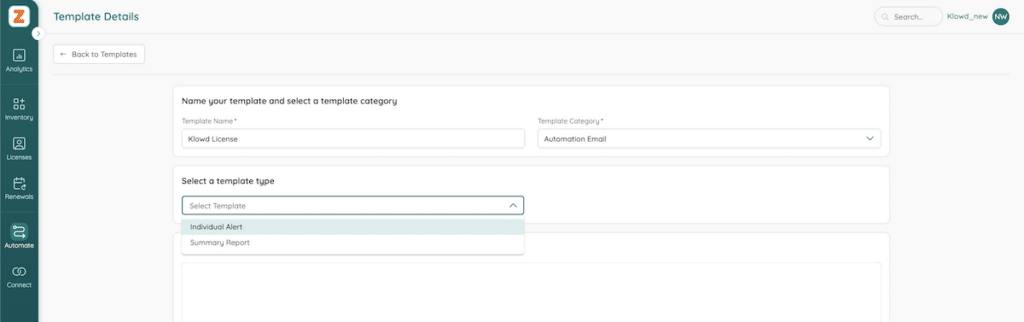
The second template category is Workflow Email, which you use for license reclamations.
Continuing with our example, we are going to choose a Workflow Email with the Return License Request type. Workflows are a critical capability of Zylo, and companies that use Workflows to programmatically manage their licenses are saving millions of dollars on an annual basis.
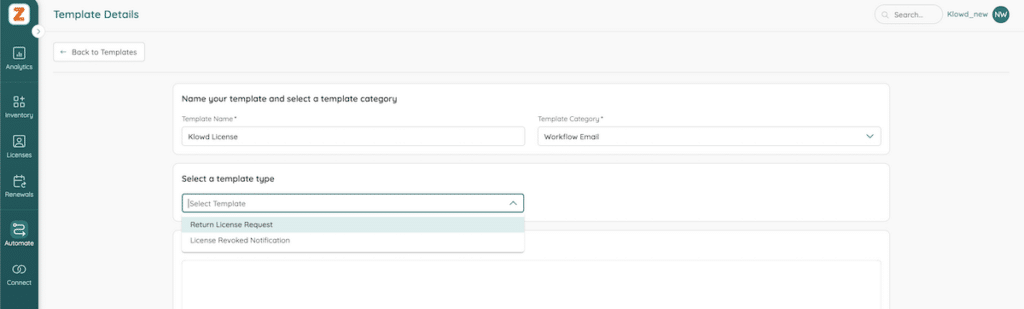
After selecting Return License Request, you’ll see a starter email template populate, as well as features to further customize the message and style. Here’s a quick overview of the editing functionality.
The editor is a familiar WYSIWYG (what you see is what you get) editor with the functionality to style the text, such as bold, underline, fonts, and alignment. This is similar to what you see in a Word or Google document.
Your company logo and colors are dynamically populated from the Admin page.
In the example below, you’ll see text set in brackets throughout the email copy. Those are dynamic fields. Dynamic fields populate contextual data, pulled straight from Zylo.
In the Select Dynamic Fields drop down, there are many different dynamic fields that you can add into your email based on the types of emails and data available.
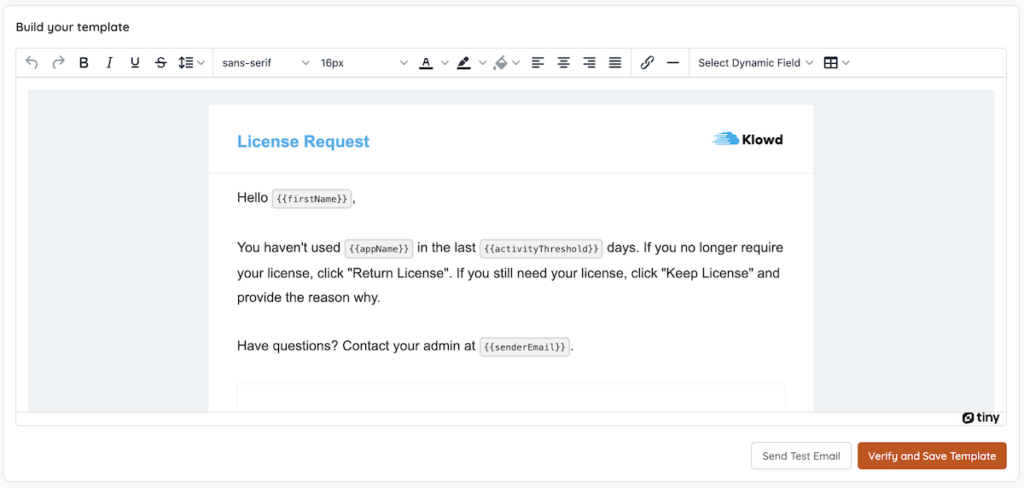
Dynamic fields enable you to personalize and customize an email. For instance, you could type in, “Hello, Klowd employee.” Instead, with dynamic fields, you can add a placeholder for First Name and say “Hi, Thom.”
If you’re building a Workflow Email template, you may want to include:
At this point, you can send a test email to yourself. We recommend this as a best practice to make sure the branding, dynamic fields, and messaging are working how you would expect. Once you verify the template, save it, and it’s now available for you to use on your license reclamation workflows.
Remember, your employees or app owners may be new to Zylo. Customizing your email message and branding helps drive consistent, recognizable communications from IT, as well as garner support for IT initiatives across the organization. To that end, follow these best practices:
To learn more, check out the Knowledge Base for a deeper dive as well as technical details.
ABOUT THE AUTHOR

Thom McCorkle
As Zylo's Director of Product Marketing, Thom is responsible for leading Zylo's product marketing strategy and execution with a passion for aligning customer needs and Zylo's value into everything we build and launch. He brings 7+ years of experience working with Zylo's customers and prospects with various roles from leading Customer Success to enablement and sales/solution strategy.
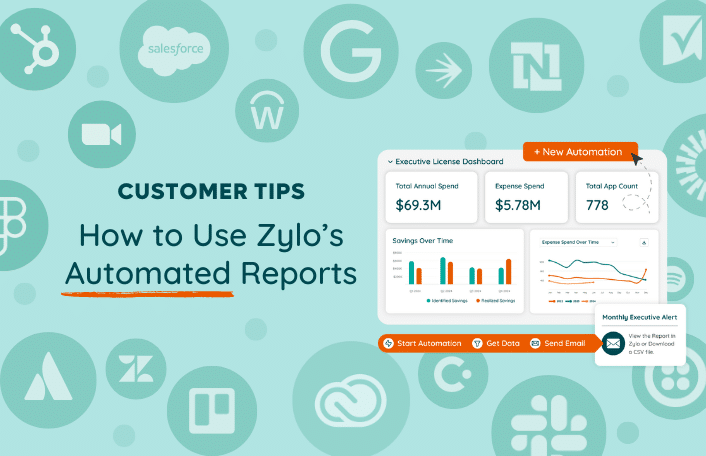
Table of Contents ToggleWhat Are Automated Reports?What Do Automated Reports Look...
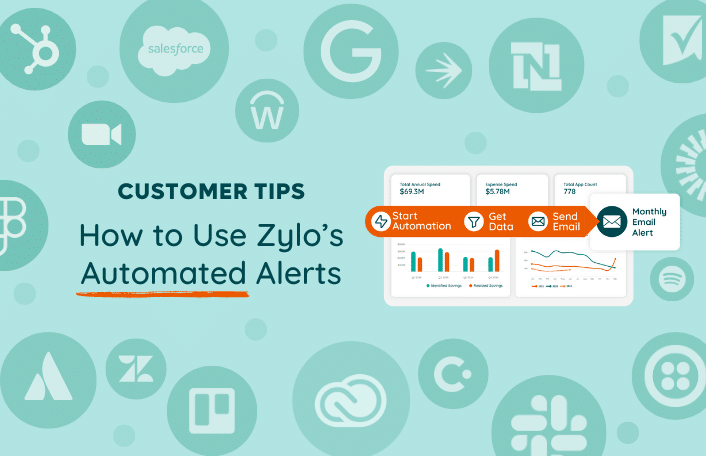
Table of Contents ToggleWhat Is Automated Alerts?Old Alerts vs Automated AlertsAlert...
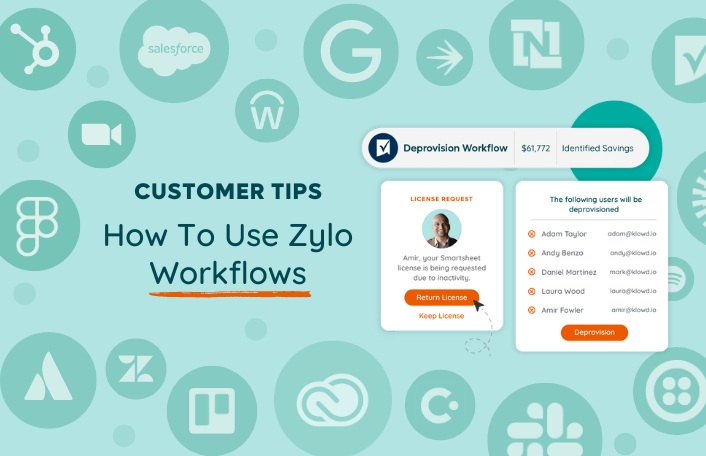
Table of Contents ToggleWhat Are Workflows?When Should I Run Workflows?Renewal Time...
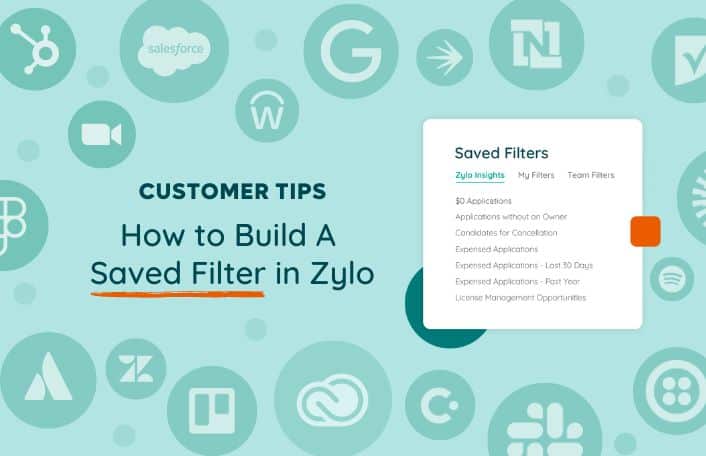
Table of Contents ToggleWhat Is a Saved Filter?Use Cases for Saved...
| Cookie | Duration | Description |
|---|---|---|
| cookielawinfo-checkbox-analytics | 11 months | This cookie is set by GDPR Cookie Consent plugin. The cookie is used to store the user consent for the cookies in the category "Analytics". |
| cookielawinfo-checkbox-functional | 11 months | The cookie is set by GDPR cookie consent to record the user consent for the cookies in the category "Functional". |
| cookielawinfo-checkbox-necessary | 11 months | This cookie is set by GDPR Cookie Consent plugin. The cookies is used to store the user consent for the cookies in the category "Necessary". |
| cookielawinfo-checkbox-others | 11 months | This cookie is set by GDPR Cookie Consent plugin. The cookie is used to store the user consent for the cookies in the category "Other. |
| cookielawinfo-checkbox-performance | 11 months | This cookie is set by GDPR Cookie Consent plugin. The cookie is used to store the user consent for the cookies in the category "Performance". |
| viewed_cookie_policy | 11 months | The cookie is set by the GDPR Cookie Consent plugin and is used to store whether or not user has consented to the use of cookies. It does not store any personal data. |
