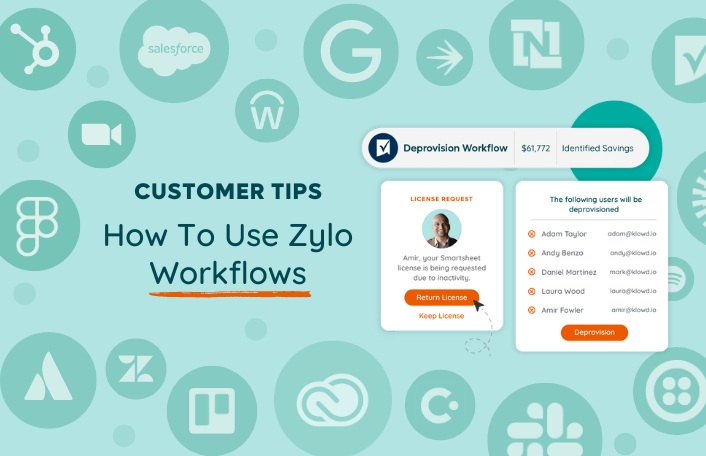
Zylo Tips: Using Workflows to Reclaim Unused SaaS Licenses
Table of Contents ToggleWhat Are Workflows?When Should I Run Workflows?Renewal Time...
Back
Back
Search for Keywords...
Blog
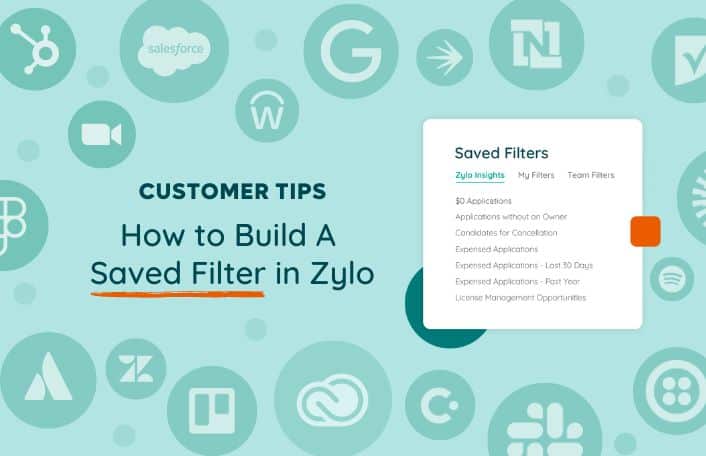
Table of Contents
Reporting is an important element for showing progress against your goals and the value of your SaaS Management program. In this tip, we’re going get down to the basics and talk about how to use Saved Filters in Zylo.
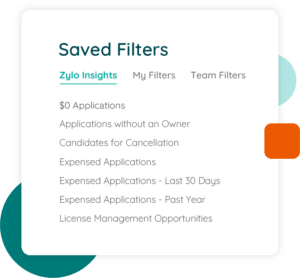
A Saved Filter is a way to build a report in Zylo, where you can choose what data you want to show inside of Zylo. They are found everywhere across the Zylo platform. You can see Saved Filters in the inventory grid, usage, contracts – really anywhere that you’re seeing a table of data. You can:
Using Saved Filters is foundational to reporting on your SaaS Management program. If you’re not using them, you absolutely should.
What are the key use cases where Saved Filters might come into play? There are an unlimited number of use cases, but here are a few common ones we see with our customers:
Using Saved Filters unlocks a few capabilities in Zylo.
There are three ways Saved Filters are organized in Zylo: Zylo Insights, My Filters, and Team Filters. Let’s break down each folder. To view them, select the Saved Filter button at the top of any page in the platform.
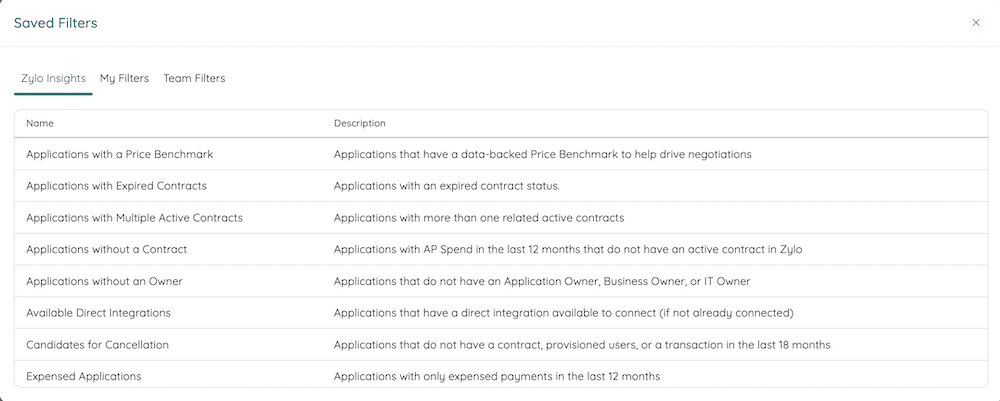
In the first column, you’ll see Zylo insights. These are insights that we’ve found to be valuable for all of our customers. We created these filters as a starting point for you to jump off of. They can be further customized to meet your use cases or needs.
My Filters is a place for you to store your personal reports that you need on a regular basis. Once you’ve created a Saved Filter, it’s really easy to set it as your default. That means every time you go to that page, that data is going to display exactly how you have it configured in that filter. It’s a great way to jumpstart any work that you’re doing in Zylo.
Team Filters is a shared space for you to work with your team and work across shared data.
To build a Saved Filter, select Fields in the top right corner of the applications grid, which opens up a side panel.
First, select which fields you would like to include. This is where you’re assigning what data will be inside of this report. If you go over to Choose Fields, you can toggle different fields on or off based on your use case. For example, let’s say you want to keep usage but don’t need to have Holds PII or IT Supported. When you toggle those off, then they won’t be in that report anymore.
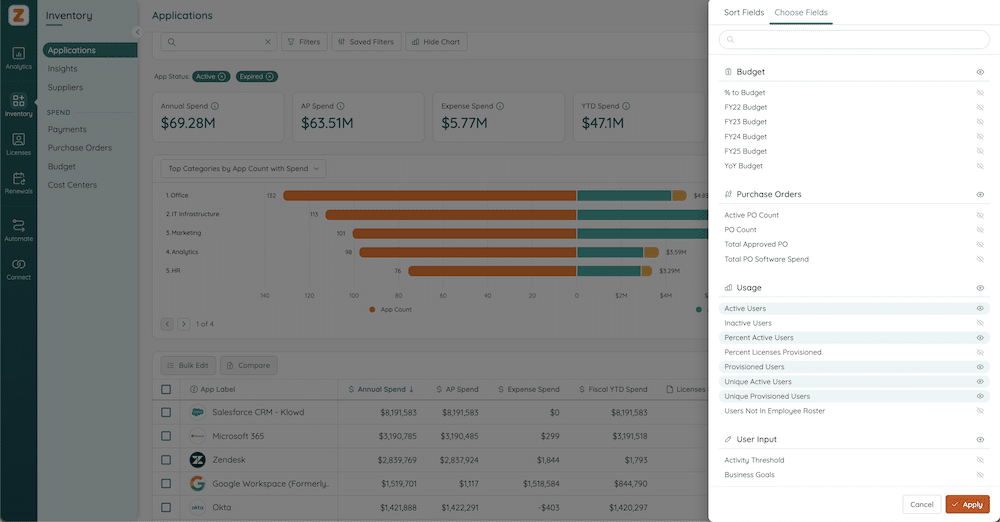
Next, organize how you want fields to be displayed. For instance, you can adjust your frozen fields. Frozen fields are those in the far left column that will always stay there no matter how far you scroll.
Then, reorder fields based on what’s important to you. For instance, if Category and Subcategory are important to you, you can bump them up to the top.
Once you’ve chosen and organized your data fields, click Apply.
Once you’ve set those data fields, you can apply additional filters. For example, let’s look at IT Supported applications only. At the top of the Inventory tab, select the Filters drop down. Search for and select IT Supported and then toggle Yes. Now, your data will update inside of this report.
Let’s say you want to sort this by accounts payable (AP) spend, not annual spend. At the top of the Applications grid, click AP Spend. This will sort your applications from highest to lowest AP spend.
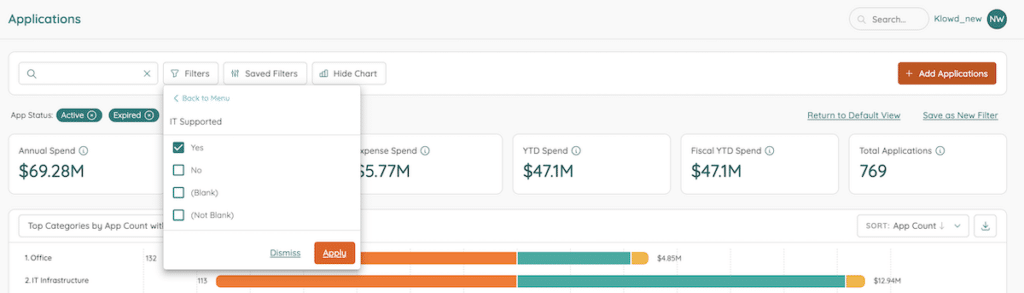
To save this filter, click Save as a New Filter in the top right corner of the Inventory tab. A box will pop up where you can name it and choose where to save it. If this is a report you want just for yourself, save it in My Filters.
Now that the filter is saved, let’s say you want it to be your default view. Find the filter by clicking Saved Filters and navigating to My Filters. Select the toggle on for Set As Default.
As we’ve covered, the use cases for Saved Filters are almost unlimited. If you’re looking for inspiration or need some help, jump into the Knowledge Base or reach out to your CSM for help. And remember: There’s always Zylo Insights to give you a jumping off point.
ABOUT THE AUTHOR

Thom McCorkle
As Zylo's Director of Product Marketing, Thom is responsible for leading Zylo's product marketing strategy and execution with a passion for aligning customer needs and Zylo's value into everything we build and launch. He brings 7+ years of experience working with Zylo's customers and prospects with various roles from leading Customer Success to enablement and sales/solution strategy.
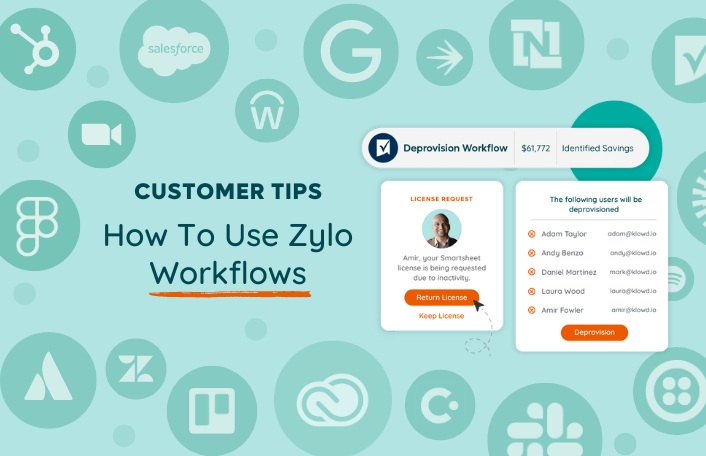
Table of Contents ToggleWhat Are Workflows?When Should I Run Workflows?Renewal Time...
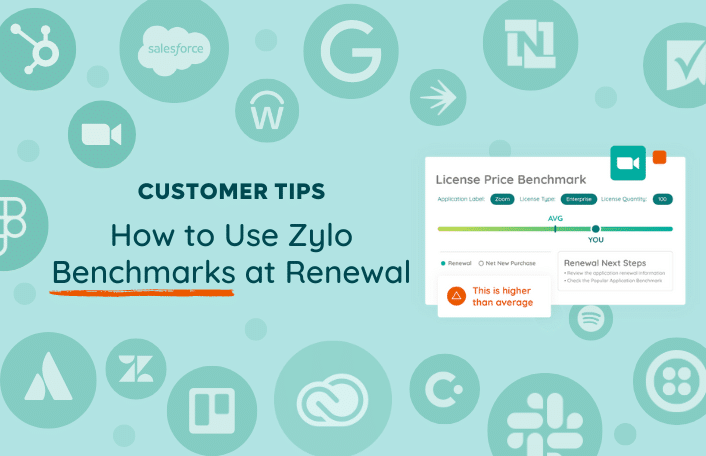
Table of Contents ToggleWhat Is Zylo Benchmarks?How Do I Use Zylo...
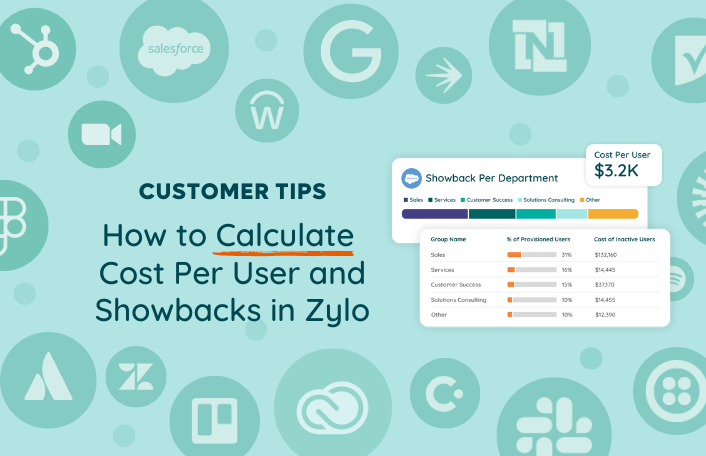
Table of Contents ToggleWhy Calculating Cost Per User Is DifficultDefining Cost...
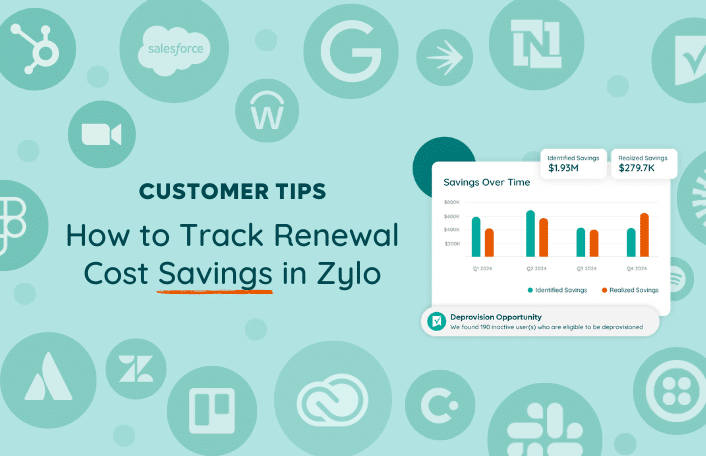
Table of Contents ToggleWhat Is Savings Center?Defining Common Terms in Savings...
| Cookie | Duration | Description |
|---|---|---|
| cookielawinfo-checkbox-analytics | 11 months | This cookie is set by GDPR Cookie Consent plugin. The cookie is used to store the user consent for the cookies in the category "Analytics". |
| cookielawinfo-checkbox-functional | 11 months | The cookie is set by GDPR cookie consent to record the user consent for the cookies in the category "Functional". |
| cookielawinfo-checkbox-necessary | 11 months | This cookie is set by GDPR Cookie Consent plugin. The cookies is used to store the user consent for the cookies in the category "Necessary". |
| cookielawinfo-checkbox-others | 11 months | This cookie is set by GDPR Cookie Consent plugin. The cookie is used to store the user consent for the cookies in the category "Other. |
| cookielawinfo-checkbox-performance | 11 months | This cookie is set by GDPR Cookie Consent plugin. The cookie is used to store the user consent for the cookies in the category "Performance". |
| viewed_cookie_policy | 11 months | The cookie is set by the GDPR Cookie Consent plugin and is used to store whether or not user has consented to the use of cookies. It does not store any personal data. |
